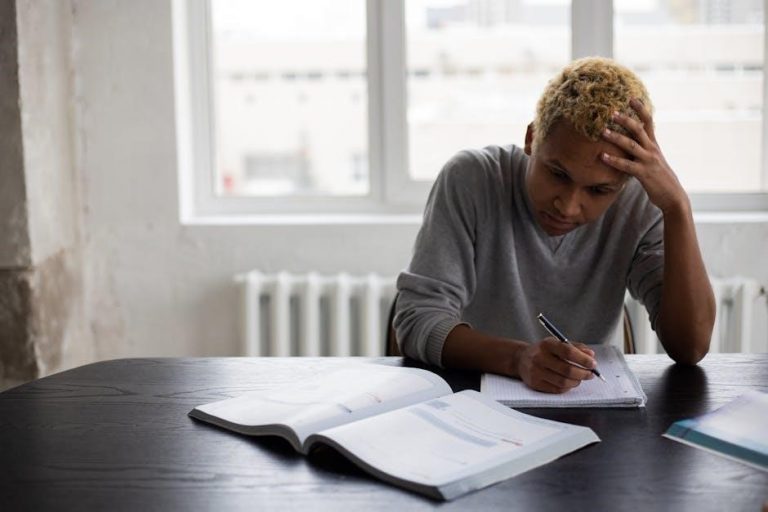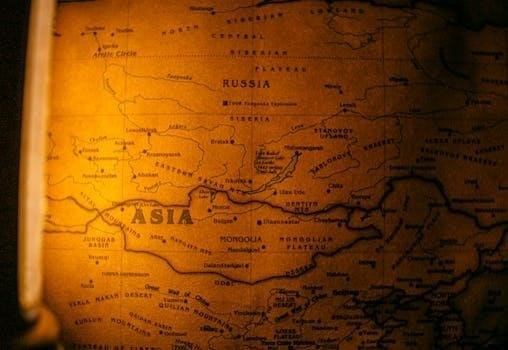Honeywell RTH6580WF⁚ Getting Started
This guide helps you begin using your new Honeywell RTH6580WF Wi-Fi thermostat. It covers unboxing, initial setup, installation, and understanding the basic interface. Refer to the full manual for advanced features.
Unboxing and Contents
Carefully unpack your Honeywell RTH6580WF thermostat. Inside the box, you should find the thermostat unit itself, a mounting plate, screws for secure installation, and a quick start guide. The quick start guide provides a brief overview of the device’s functions and basic setup instructions. You might also find additional hardware depending on your specific model and purchase. Double-check against the included documentation to ensure all parts are present. If anything is missing or damaged, contact Honeywell support immediately for assistance. Properly dispose of any packaging materials according to local regulations. Remember to retain the original packaging in case of future transport or returns.
Initial Setup and Installation
Before installing, familiarize yourself with the thermostat’s interface and features using the quick start guide. Begin by mounting the baseplate to the wall where your old thermostat was located, ensuring it’s level. Securely attach the baseplate using the provided screws. Carefully connect the wires from your HVAC system to the corresponding terminals on the baseplate, matching colors and positions. Consult your HVAC system’s manual or a qualified technician if you’re unsure about wire connections. After making the connections, carefully snap the thermostat onto the baseplate. Power on the thermostat; it should begin its initial boot sequence. Follow the on-screen prompts to set the time, date, and preferred temperature units (Celsius or Fahrenheit). The next step is usually connecting the device to your home Wi-Fi network.
Understanding the Thermostat Interface
The Honeywell RTH6580WF features a user-friendly interface with a clear display, intuitive controls, and easy navigation through menus. Mastering the interface is key to programming and managing your home’s temperature.
Home Screen and Controls
The Honeywell RTH6580WF thermostat’s home screen prominently displays the current room temperature. You’ll also see the current heating or cooling mode (Heat, Cool, Auto, or Off), clearly indicated by an icon. Below the temperature reading, you’ll find the set temperature, easily adjustable using the up and down arrow buttons. These buttons are usually located on the right or left side of the screen’s central display area, depending on your thermostat model. The screen also usually shows the current day and time, which is often adjustable within the thermostat’s settings menu. A small indicator light may be included to visually represent the thermostat’s status, such as Wi-Fi connection or system activity. Many users find the simple layout intuitive and easy to use. The large, clear digits make it easy to read the temperature at a glance, even from a distance. This simple, yet effective, design ensures a seamless user experience, even for those unfamiliar with digital thermostats.
Navigation and Menu Options
Navigating the Honeywell RTH6580WF’s menu is straightforward. A central button, often labeled “Menu” or represented by an icon, accesses the settings. Using the up and down arrows, scroll through options like scheduling, Wi-Fi setup, and system preferences. The “Select” or “Enter” button confirms choices. The menu is logically organized, with clear labels guiding users. Each setting is described concisely on the screen, assisting with comprehension. The back button allows for easy return to previous screens without losing progress. The intuitive design and clear on-screen instructions minimize confusion, making adjustments simple, even for those unfamiliar with digital thermostats. For more detailed instructions, consult the user manual. This ensures a smooth and efficient process for setting up and personalizing the thermostat to your specific needs and preferences.
Programming Your Thermostat
Learn to create personalized schedules, adjust temperature settings, and utilize energy-saving modes for optimal comfort and efficiency with your Honeywell RTH6580WF.
Setting Schedules and Preferences
The Honeywell RTH6580WF allows you to create customized schedules to match your lifestyle. You can set different temperatures for various times of the day and days of the week. For example, you might prefer a warmer temperature in the evenings and a cooler temperature while you’re at work or asleep. The thermostat’s intuitive interface makes it easy to program these schedules. You can also adjust preferences such as the display brightness, temperature units (Celsius or Fahrenheit), and the fan mode (auto, on, or circulator). Take advantage of the preset energy-saving options for added convenience. Remember to consult your user manual for detailed instructions on how to program your specific preferences. These settings allow for personalized comfort while optimizing energy usage. Understanding these features maximizes the RTH6580WF’s potential. Enjoy the ease of creating a comfortable environment tailored to your needs and schedule. The user-friendly interface ensures a smooth programming process. Don’t hesitate to explore all the customization options available to you.
Using Preset Energy-Saving Modes
The Honeywell RTH6580WF offers convenient preset energy-saving modes designed to optimize your home’s comfort while minimizing energy consumption. These modes automatically adjust your heating and cooling settings based on pre-programmed schedules or your activity. For instance, an “Away” mode might lower the temperature while you’re away from home, conserving energy without sacrificing comfort upon your return. A “Sleep” mode could lower the temperature during nighttime hours for optimal sleep conditions and energy efficiency. Utilizing these preset modes simplifies energy management and helps reduce your utility bills. The thermostat’s user-friendly interface makes it easy to activate and manage these modes. Explore the different options to find the best fit for your lifestyle and energy goals. Remember, you can always customize these settings to fine-tune the energy savings to your preferences. This feature helps you maintain a comfortable home while minimizing your environmental impact and saving money on your energy bills. Efficiently manage your home’s temperature and reduce energy waste with ease.
Connecting to Wi-Fi
This section details how to connect your RTH6580WF thermostat to your home Wi-Fi network for remote access and control via the Honeywell Home app. It also covers troubleshooting connectivity issues.
Network Configuration and Setup
To begin, ensure your smartphone or tablet is connected to your home Wi-Fi network. Download and install the Honeywell Home app from your device’s app store. Power on your RTH6580WF thermostat; the display should illuminate. The app will guide you through the setup process. You will need your Wi-Fi network name (SSID) and password. The thermostat may display an on-screen code; you might need to input this code into the app to complete the pairing. Follow the on-screen prompts within the app; it will walk you through each step. Be sure to select the correct network from the list provided. If you encounter any issues, refer to the app’s help section or the troubleshooting guide for assistance. Once successfully connected, the app will allow you to control your thermostat remotely. Remember to keep your Wi-Fi password handy for future reference or re-configurations;
Troubleshooting Wi-Fi Connectivity Issues
If your Honeywell RTH6580WF thermostat is experiencing Wi-Fi connectivity problems, begin by checking your router’s status. Ensure your router is powered on and functioning correctly. A weak Wi-Fi signal can disrupt the connection; try moving the thermostat closer to the router for improved reception. If using a 5GHz network, consider switching to the 2.4GHz band, as it often offers better range and stability for smart home devices. Verify that your Wi-Fi password entered in the Honeywell Home app is accurate. Double-check for any typos. Restart both your router and the thermostat; this often resolves temporary glitches. If problems persist, check for any software updates for both the thermostat and the Honeywell Home app. Outdated software can sometimes cause compatibility issues. If all else fails, contact Honeywell support for further assistance; they may be able to help diagnose the problem remotely or guide you through more advanced troubleshooting steps. Remember to consult the detailed troubleshooting section in your user manual.
Advanced Features and Settings
Explore remote access, control your Honeywell RTH6580WF from anywhere, and learn about software updates for optimal performance and new features.
Remote Access and Control
The Honeywell RTH6580WF’s standout feature is its remote access capability. Through the Total Connect Comfort app (available for iOS and Android), you can monitor and adjust your home’s temperature from anywhere with an internet connection. This provides ultimate convenience, allowing you to pre-heat or cool your home before arriving, ensuring optimal comfort upon entry. The app interface mirrors the thermostat’s screen, making navigation intuitive and familiar. You can create custom schedules, set preferences, and monitor energy usage, all remotely. Troubleshooting issues is also simplified with remote diagnostics. Beyond smartphone control, the thermostat is often compatible with other smart home systems, enabling seamless integration into a larger ecosystem for comprehensive home automation. The user-friendly app design simplifies these advanced functionalities, making remote climate control effortless and efficient.
Software Updates and Maintenance
Maintaining optimal performance of your Honeywell RTH6580WF thermostat involves regular software updates. Honeywell periodically releases updates that enhance functionality, improve stability, and address any identified bugs. These updates are typically delivered wirelessly through your Wi-Fi connection. The thermostat will usually notify you when an update is available; simply follow the on-screen prompts to complete the installation. Keeping your thermostat’s software current ensures you benefit from the latest features and performance improvements. While there are no significant maintenance tasks beyond software updates, periodic checks of the display and responsiveness can aid in early problem detection. If any issues arise, consult the troubleshooting section of the user manual or contact Honeywell support for assistance. Regular updates are crucial for a consistently smooth and reliable user experience.
Troubleshooting and Support
This section provides solutions for common Honeywell RTH6580WF problems. If issues persist, contact Honeywell support for further assistance via phone or online resources.
Common Problems and Solutions
Encountering issues with your Honeywell RTH6580WF thermostat? Let’s troubleshoot some common problems. If the display isn’t lighting up, check the power connections and ensure the batteries are correctly installed. A blank or frozen screen might require a power cycle – simply remove and reinsert the batteries. Is the thermostat unresponsive to commands? Try a factory reset, usually accessed through a hidden menu option described in your full user manual. Remember to consult the wiring diagram to verify correct connections to your HVAC system. Inconsistent heating or cooling could be due to incorrect temperature settings or a problem with the HVAC unit itself. Before calling a technician, review the troubleshooting section of your user manual or check Honeywell’s online support resources. These resources often offer detailed guides and videos to help resolve various issues efficiently. For more specific problems or persistent malfunctions, contacting Honeywell’s customer service is recommended.
Contacting Honeywell Support
Need assistance beyond this guide? Honeywell offers various support channels to help resolve your RTH6580WF thermostat issues. Their website, honeywellhome.com, provides access to extensive FAQs, troubleshooting guides, and downloadable manuals. You can search for answers to common questions or find video tutorials demonstrating specific tasks. For more personalized support, consider contacting Honeywell’s customer service directly. Their contact information, including phone numbers and email addresses, is usually found on the website’s support page. Before contacting them, gather relevant information such as your thermostat’s model number, serial number, and a description of the problem you’re encountering. This will help expedite the troubleshooting process. Remember to check for any warranty information included with your purchase as this may influence your support options. For urgent issues affecting the functionality of your heating or cooling system, contacting a qualified HVAC technician might be necessary.